Important information
Click Save and Close when you're finished using your book to save changes to the Cloud. If you use the same book with more than one class, you might want to remove your answers and other changes before closing the book.
Want to show your book full screen? Press F11 on your keyboard. Press F11 again to go back to the normal view.
Look out for these interactive features in your Classroom Presentation Tools:
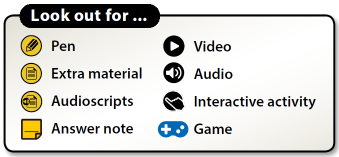
Please choose an option for more information:
•Recording pronunciation practice
Completing exercises
There are lots of different exercises types in Classroom Presentation Tools. Some exercises ask students to type an answer or choose an answer by underlining or circling words on the page.
Interactive exercises will either have a blue border around them or an interactive activity icon.
To answer these exercises, click the answer box or interactive activity icon. Students can then choose your answer or type their answer into the box.
Note:
Some answers may need you to use capital letters or lower case letter correctly.
 Using answer notes
Using answer notes
Sometimes, there isn't enough space to answer a question on the page. These questions have a yellow note icon next to them. To answer the exercise:
1.Click the note icon.
2.Type the answer into the box.
3.Click Close.
The note icon will change to show that the question has been answered. Click the note icon again to see the answer at any time.
Notes:
Answer notes cannot be marked.
Answer notes cannot be deleted. For information on adding audio or text notes to pages of your book, see Using the toolbar.
Playing audio
Some books include listening exercises. Exercises with listening will have an audio icon.
To listen, click the audio icon. The audio player will open:

To close the audio player, click the cross in the top right corner of the player.
Repeating audio
To repeat a section of the audio, click the AB icon on the audio player at the start of the section, then click the button again at the end of the section. The chosen section will play on repeat.
Slowing down or speeding up the audio
To control the speed of the audio, click the Slow, Normal or Fast options on the audio player.
 Using audio scripts
Using audio scripts
Note:
Not all audio tracks have scripts.
Audio scripts are available for the audio tracks in some Classroom Presentation Tools.
Click the audio script icon to open the script.
Recording pronunciation practice
Students can also practice their pronunciation in the audio bar. You can record students speaking and then listen back to the recordings.
To record pronunciation practice:
1.Click the audio icon for an exercise. The audio player will open:

2.Click the Record icon on the right of the audio bar.
3.If the website asks for permission to access your microphone, click OK or Allow.
4.Record a student or class.
5.Click Record again to stop recording.
6.Click Play to listen to the recording.
7.You can re-record the practice if you want to by clicking Record again.
Note:
Pronunciation practice is not saved. The recording will be deleted when you close the audio player.
Playing video
Some books include video. Pages with video will have a video icon, usually a Play button.
To play the video, click the icon or button.
Slowing down or speeding up video
To control the speed of a video, select Video speed on the video player. Then select Slow, Normal, or Fast.
 Using extra material
Using extra material
Extra material might include answer keys, additional class exercises or Teacher's Notes. This material is only included in the Classroom Presentation Tool. To use extra material, click the icon on relevant pages of your Classroom Presentation Tool.
 Using games
Using games
Note:
Games are included in some Primary level Classroom Presentation Tools.
Click the Game icon to open interactive games for your students to play as a class.