Use your books offline by downloading them to your device.
•On a mobile device: Download the app for iPad or Android. You can also download the app from your bookshelf by selecting Download the app.
Use the links above to go straight to the app, or search 'Oxford Learner's Bookshelf' on the Apple App Store or Google Play Store.
•On a computer or laptop: Follow the steps below to download and install the app for Windows, Mac or Linux.
Installing the app
Note:
You need administrator rights on the computer to install the app. If you don't have these rights, ask your IT Department to install the app for you.
Windows and Mac
To install the app on your Mac or Windows computer:
1.Click the Download the app tab on the Oxford Learner's Bookshelf homepage, or select Download the app on your bookshelf.
2.You should see the app for your Operating System. Check that your computer meets the system requirements.
3.Click the Download now button. The installation file will download to your computer.
4.Double-click the 'setup.exe' file and click Run. The app will install and open straight away.
Linux
To install the app on your Linux computer:
1.Click the Download the app tab on the Oxford Learner's Bookshelf homepage, or select Download the app on your bookshelf.
2.You should see the app for Linux straight away. Check that your computer meets the system requirements.
3.Click the Download now button. The installation file will download to your computer.
4.Find the downloaded file on your computer.
5.Right-click the file and choose Properties. Here, choose Permissions, then tick Allow executing files.
6.Double-click the installation file to run it.
7.After installation, move the icon to your Desktop or preferred folder.
Troubleshooting installation problems
If you have problems installing or using the app, the information below might help you to solve the problem.
Choose an option for more information:
•I can't install the app because the installation fails
Check the system requirements for your Operating System on the app download page. If your computer or laptop meets the requirements, try downloading and installing the app again. |
•I can't install the app on my Windows PC because of an NSIS error
If you see an NSIS error in Windows, this might mean that the installation file did not download properly. Please try following these steps: 1.Find the installation file in your Downloads folder in Windows. 2.Delete the file. 3.Download the file again from our app download page. 4.Try installing the app again. |
•I'm having problems using downloaded e-books in the app
If the app crashes when you try to open a downloaded e-book, this might be related to the Windows username you are logged in with. Check your Windows username for any accented characters and remove these if possible. You can do this in the Users settings in Windows. If your Windows login was set up by your IT department, please speak to your IT colleagues directly for help with this. |
If you are still having problems after following these steps, please contact Customer Support at eltsupport@oup.com for help.
Using the app
To use the offline app:
1.Double-click the Oxford Learner's Bookshelf icon on your computer's Desktop or find the app in your program list.
2.Enter your Oxford ID username and password to sign in, or click Register to create your Oxford ID.
Hint:
Most functions of the app are the same as on the website. See the in-app Help and Support for more information.
Shared computers
To use your e-books and Classroom Presentation Tools (CPTs) offline on a shared computer, you can download them on the desktop app.
Note:
You only need to download an e-book or Classroom Presentation Tool once to use it offline on a shared computer.
Note:
To add e-books or Classroom Presentation Tools to a Bookshelf, each student and teacher will still need their own Oxford ID and a licence or an access code.
It is not possible for students, teachers, or administrators to share an e-book or Classroom Presentation Tool.
Choose the instructions that match your situation.
Everyone shares an account on the computer
Everyone has their own account on the computer
What's a computer account?
A computer account is the username and password you may need to use to sign in to a computer.
Everyone shares an account on the computer
If several people use the same username and password to sign in to a computer, follow these instructions to use your e-books and Classroom Presentation Tools (CPTs) offline.
1.Sign in to the computer.
2.Sign in to Oxford Learner’s Bookshelf using your own Oxford ID.
3.Add an e-book or CPT to your Bookshelf and download it. If you want to add other e-books or CPTs, you can repeat this step.
Note:
You need to be connected to the internet to add an e-book or CPT to your bookshelf.
4.When you've finished downloading all your e-books, sign out of Oxford Learner’s Bookshelf.
5.The next student or teacher signs in to Oxford Learner’s Bookshelf with their own Oxford ID.
6.If they also have a licence or access code for the same e-book, they can add it to their Bookshelf.
7.This book will appear on their Bookshelf as a download and is ready for them to use offline. They will not need to download it again.
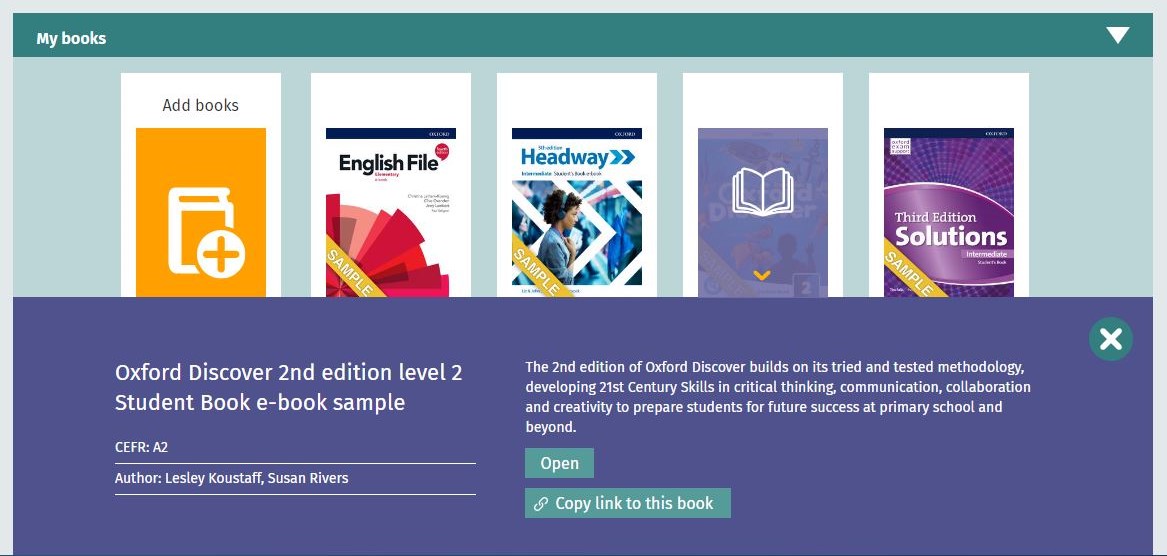
When an e-book has been downloaded, it will be available as a download to all users who have a licence or access code for the same e-book.
Note:
To save their work, each student or teacher must sign in and sign out of Oxford Learner's Bookshelf with their own Oxford ID.
Everyone has their own account on the computer
If each student and teacher uses their own username and password to sign in to the computer, follow these instructions to use your e-books and CPTs offline.
1.Register your organization on Oxford Learner's Bookshelf
2.Create a teacher account with the role 'Class Administrator'
3.Use a Class Administrator account to turn on the Shared device setting
If you have already registered your organization and have a Class Administrator account, you can go straight to step 3.
Did you know...? You don't need to sign out!
If each student or teacher uses their own username and password to sign in to a computer, they don't need to sign out when they finish working on Oxford Learner's Bookshelf. They can just close the app and sign out of the computer.
The next time they sign in to the computer and open the Oxford Learner's Bookshelf desktop app, it will open on their Bookshelf. They won't need to sign in with their Oxford ID.
1. Register your organization on Oxford English Hub
To register an organization, connect to the internet, go to My account on the Bookshelf, and choose Go to Oxford English Hub. This will take you to Oxford English Hub.
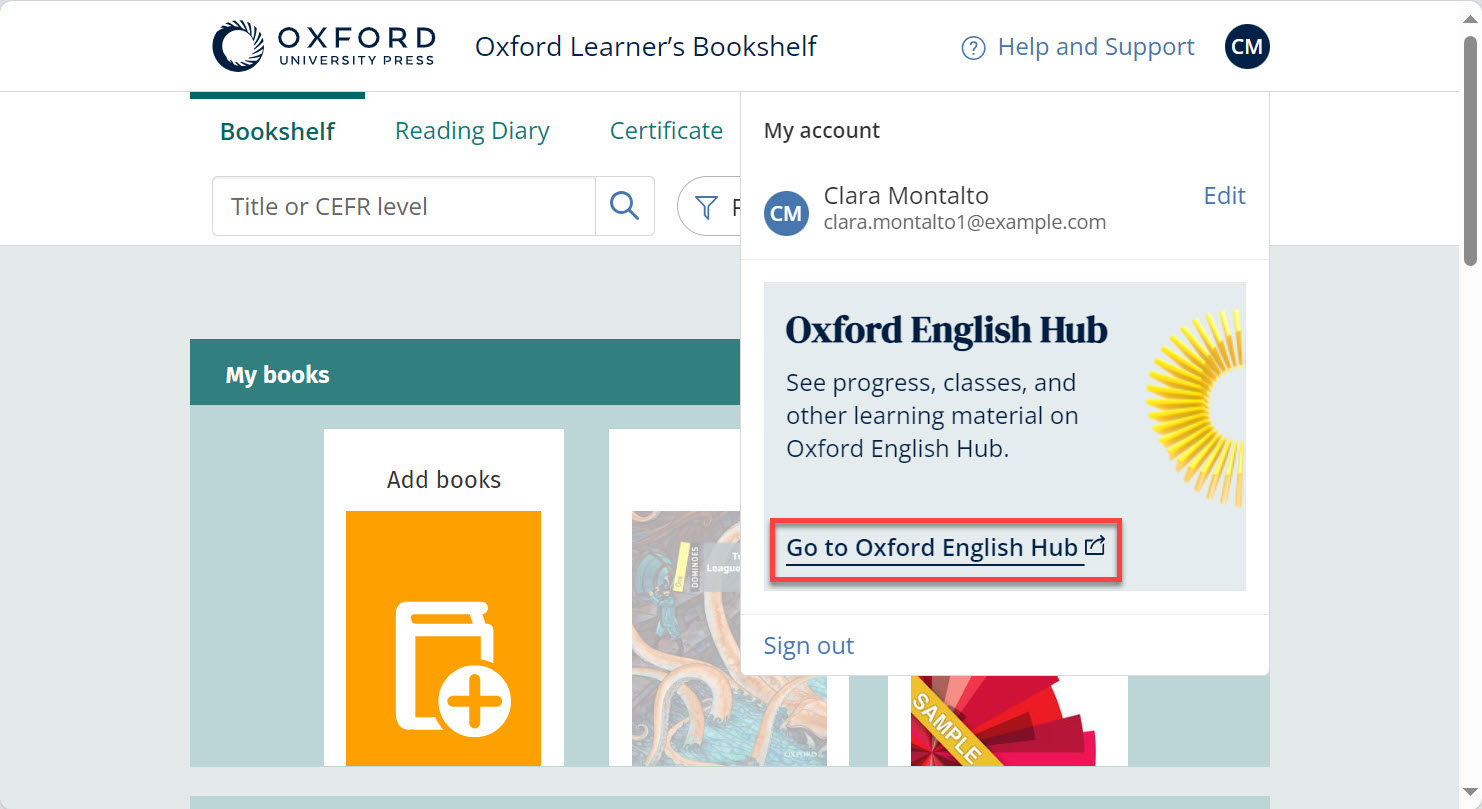
If you're asked to sign in, use your Oxford ID username and password then follow the instructions on screen to register your organization.
2. Create a teacher account with the role Class Administrator
When you have registered your organization, follow these steps to create a Class Administrator account.
i.Go to Oxford English Hub.
ii.Select the Staff tab.
iii.Select Invite staff.
iv.Enter a First name, Last name and an email address (different to the email address used for your own account).
v.In the Role list, choose Class Administrator.
vi.Select Send invite. An email will be sent to that address. Use the link in this email to finish setting up this account.
You can now use this Class Administrator account to turn on the Shared device setting in Oxford Learner's Bookshelf.
3. Use a Class Administrator account to turn on the Shared device setting
1.Sign in to Oxford Learner's Bookshelf using a Class Administrator account.
2.In the menu bar at the top of the screen, go to Oxford Learner's Bookshelf, choose Settings and then Shared device.
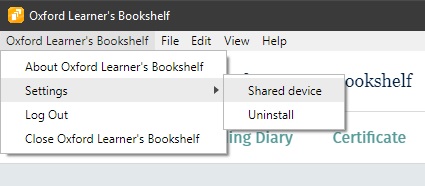
3.You'll see a message box like the one below. Select OK to continue.
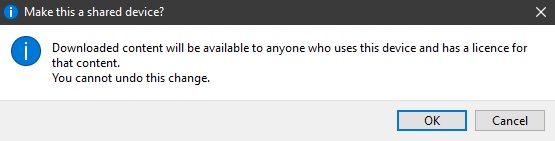
Note:
You can only undo the Shared device setting by uninstalling the application.
4.If you are online, you can now add e-books or CPTs to your Bookshelf.
5.Download the e-books or CPTs that you want to make available to others. This e-book or CPT will be be available offline to anyone who:
a.uses the same computer
b.has a licence or an access code for the same e-book or CPT
c.has added it to their Bookshelf
You are now ready to use your e-books and CPTs offline. Need more help? Contact us.